Create Shadow Effects With Photoshop
Current trends to create a logo or image is to create a shadow effect underneath, as if the object is located above the glass.There are various ways to make these effects with Photoshop, here's how to easily create shadow effects with the technique "Masking".
To create shadow effects with masking techniques, just take a few steps.
Create a text by selecting the icon T (Horizontal Text Tool), tools on the left, then click on the new layer and write for example "PHOTOSHOP" text size "72 pt", select the fonts slightly thicker, for example, "Arial Black" (setting font top / toolbar). Let the color is still black
Copy the text by selecting Layer> Duplicate Layer .. when the duplicate layer confirmation window appears, click OK (or drag it into Photoshop layer icon "Create a new layer"). This text will be a shadow.
Select Duplicate the layer that we created earlier and Select Edit Menu> Transform> Flip Vertical. Then slide the text that has been behind the original text below.the result will be like the following picture
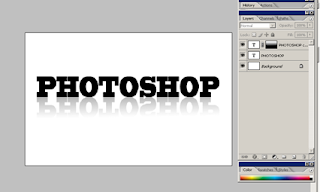
Next Step on the Layer section, Select the text shadow, and then click the icon below the "Add layer mask" Click the "Gradient Tool" and then the color select Foreground to Transparent.

From the above manner will produce a text with a shadow underneath like a picture on the side. To have more interesting results , you can add with another animation.
 |  |  |  |  |  |  |  |  |  |  |  |  |  |  |  |
Saturday, October 9, 2010 adobe, adobe dreamweaver, adobe flash, adobe indesign, adobe photoshop, all adobe, macromedia firework 0 comments








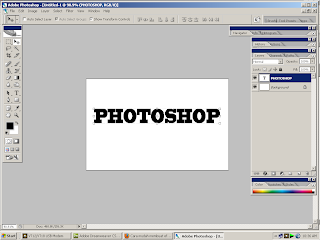



0 comments:
Post a Comment